 |
hay shob,,,,,,,
kali ini saya kasih tau dech caranya install Windows & menggunakan USB / Flasdisk ....
karene tadi siang saya disuruh teman kuliah saya untuk menginstall Laptopnya, ladi sekalian saya berbagi Ilmu dengan Shahabat-shahabat Blogger,,,,,
selanjutnya ikutilah langkah-langkah di bawah ini :
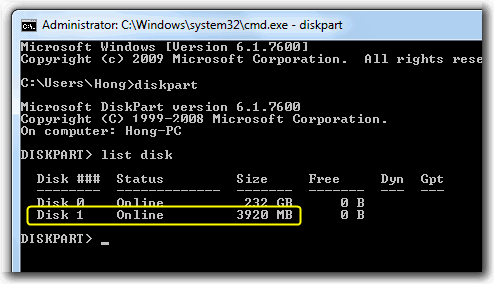
Cara Manual:
- Colokkan USB Flaskdisk anda. (masukin ke usb port yah, jgn ke tempat lain).
- Tekan Tombol WIN+R, ketik cmd dan klik OK.
- Ketik diskpart dan tekan ENTER.
- Ketik list disk, tekan ENTER dan pilihlah yang mana adalah USB flashdisk anda, hati2 jangan salah pilih nanti salah2 yg keformat adalah disk yang lain. jikalau anda punya hanya 1 harddisk makan USB flaskdisknya adalah disk1.
- Ketik select disk 1 dan tekan ENTER.
- Ketik clean dan tekan ENTER.
- Ketik create partition primary lalu tekan ENTER.
- Ketik select partition 1 dan tekan ENTER
- Ketik active dan tekan ENTER.
- Ketik format fs=fat32 dan tekan ENTER
- Ketik assign dan tekan ENTER
- Ketik exit dan tekan ENTER.
- Masukkan disk DVD windows 7 dan copy lah semua isi DVD tadi ke USB Flaskdisk anda.
- Booting komputer anda melalu USB Flashdisk, setting malalui bios komputer anda, pastikan boot nya melalui USB Flashdisk, apabila langkah2nya betul, maka proses instalasi windows seharusnya berjalan melalui USB Flashdisk.
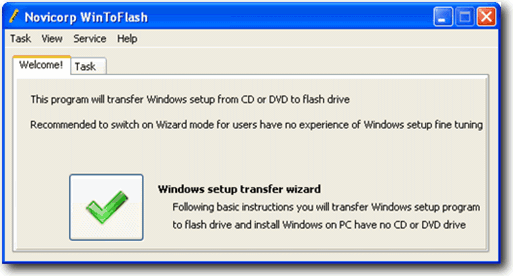
Cara Otomatis.
- Unduh program WinToFlash versi terbaru.
- Ekstrak dan jalankan file WinToFlash.exe
- Klik tombol “Check” dan mulailah proses Windows setup transfer wizard.
- Klik “Next”
- Pilih lokasi file Windows 7 dan lokasi USB Flaskdisk anda. klik “Next”.
- Pilih “I Accepted the terms of the license agreement” dan klik “Continue”
- Klik OK untuk memulai memformat USB Flashdisk dan file2 windows 7 secara otomatis akan dimasukkan ke USB Flashdisk.
- Klik “Next” apabila selesai pengopian, dan bootinglah komputer anda melalui USB Flashdisk tadi. apabila langkah2nya betul, maka proses instalasi windows seharusnya berjalan melalui USB Flashdisk.
http://www.ziddu.com/download/8116685/NovicorpWinToFlash0.5.0013beta.zip.html
WinToFlash 0.6.0011 Beta terbaru download link:
Cara lain khusus untuk Windows 7 dapat menggunakan tools dari microsoft, yaitu Windows7 USB/DVD Download tools.
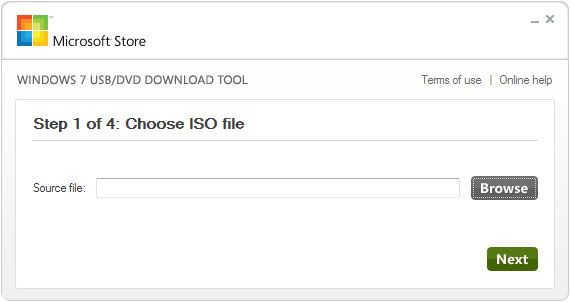
Sesudah Download dan install lalu jalankan programnya, pada langkah ke-1 pilih lokasi file .iso windows7 kita, lalu langkah ke-2 pilih apakah akan di install ke usb flashdisk tau bakar ke DVD disk.
Download Windows7 USB/DVD Download tools disini:
Baru baru ini saya menemukan lagi perangkat lunak baru untuk membuat flashdisk kita menjadi CD/DVD, utility ini mengubah flashdisk kita menjadi installer untuk windows vista dan windows 7. Cara memakainya cukup mudah, tinggal pilih lokasi drive flashdisk kita dan sumber CD/DVD windows vista atau windows 7 kita.

Download Setup from USB Disini:
Adapun cara lain lagi untuk membuat flasdisk kita agar bisa dipakai untuk menginstall windows 7 ialah dengan memakai tool yang bernama EasyBCD, berikut langkah2nya:
- Bagi yang belum punya program EasyBCD, silahkan download linknya dibawah ini:
- Kemudian colokkan flaskdisk nya ke port USB komputer kita, lalu format lah dengan memakai partisi FAT32
- Jalankan program EasyBCD dan klik tombol “Bootloader Setup” di panel sebelah kiri.
- Dibawah kotak “Create Bootable External Media“, pilihlah flashdisk yang akan kita buat untuk menginstall windows 7.
- Kemudian klik tombol “Install BCD” dan tunggu sebentar sampai muncul kotak dialog berikut:
- Setelah itu, copy lah semua isi DVD windows 7 tadi ke flashdisk yang telah kita siapkan tadi, jika anda punya file .iso windows 7, ekstrak dahulu ke folder yang telah kita tentukan, kemudian baru di copy ke flaskdisk tadi.
- Selesai, sekarang flasdisknya sudah bisa dipakai untuk menginstall windows ke laptop / komputer kita.
Link Download EasyBCD

 Klik tombol “Yes” lalu tutuplah program EasyBCD, kemudian masukkan DVD windows 7 ke komputer/laptop.
Klik tombol “Yes” lalu tutuplah program EasyBCD, kemudian masukkan DVD windows 7 ke komputer/laptop.
Dan untuk menguji apakah usb flashdisk atau disk DVD windows kita berhasil atau ngga dapat menggunakan program / tools MobaliveCD.
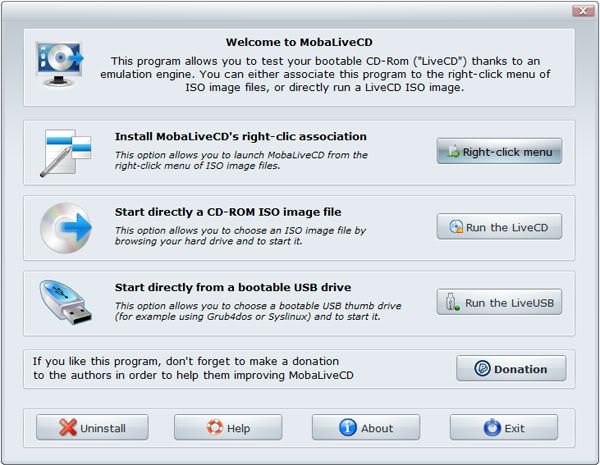
Download MobaliveCd Disini:
Windows 8 telah diluncurkan oleh microsoft (versi beta) Silahkan juga dilihat cara menginstall Windows 8 melalui USB Flashdisk
okeey shob,, selamat mencoba,,,,,,,













